こんにちは、ちうぱんです。
こちらの記事では、ロジクールの「FLOW」機能について、初期設定とトラブルシュートをまとめています。個人的には「センターホイール以来の大発明」とすら思っている革新的技術なので、注目している人は多いと思います。
FLOWの初期設定そのものは非常に簡単なんですが、なにせ説明書も付いてないし、細かい画面手順がウェブに掲載されているわけでもないので、なんやかやで1時間以上もドハマリてしまいました。そのときの備忘録を整理したのが本記事です。
なお、こちらの記事は、2017年に執筆しましたが、いまだに多くのアクセスをいただいているため、継続的に内容を更新しています。
前置きは以上、以下本題です。
FLOWの設定に必要なもの
まずは、FLOWの設定・使用にあたり必要なものを確認しておきます。
- FLOW対応製品(MX Master3ほか)
- Unifyingレシーバー × 2
- Logicool Options
- LAN、Wifi環境
Unifyingはロジクール独自の無線通信技術です。「Bluetoothのロジクール版」みたいなものだと考えればOKです。
FLOWを使用するには、共有したいPCの台数分だけ「Unifyingレシーバー」が必要です。Unifying対応のマウスやキーボードを買えば、Unifyingレシーバーが1つ付いてきます。マウスとキーボードを買えばレシーバーが2つ手に入るので、2台のPCで共有可能ということになります。
もし、3台のPCでマウスとキーボードを共有したい場合など、Unifyingレシーバー単品での購入も可能なので手に入れてください。
また、専用ソフト「Logicool Options」は公式サイトからDLしてください。
https://support.logi.com/hc/ja/articles/360025297893
ちなみに、現時点でLogicool FLOW対応の製品は以下のとおりです。
《キーボード》
| 製品名 | 特徴 |
|---|---|
| CRAFT(KX1000s) 参考価格 19,604円 |
実売2万円弱の最上位機種。ダイヤルキー付きで、もちろんFLOW切り替えも独立ボタン。 |
| MX Keys(KX800) 参考価格 14,500円 |
筆者も愛用。FLOW切り替えが独立ボタンで便利。 |
| K780 参考価格 5,949円 |
テンキー付きなのにコンパクト。上位機種より静音性は高いかも。FLOW切り替えがFキー併用なのが唯一のデメリット。 |
| K380 参考価格 3,348円 |
K780のテンキー無し版。非常にコンパクトなので、タブレットのお供にも。 |
| K370s・K375s 参考価格 2,772円 |
実売3千円未満の圧倒的コストパフォーマンス。安く手に入れるならコレ。 |
FLOW対応キーボードの中で、圧倒的にオススメなのがMX Keys(KX800)です。以前にK780を使っていましたが、FLOW切り替えがFキー併用となっており、キー入力してもFLOWが切り替わらないケースが頻発したのでご注意ください。
《マウス》
| 製品名 | 特徴 |
|---|---|
| MX MASTER 3及び2S 参考価格 13,500円 |
筆者も愛用。MX MASTER3の方が、やや手に馴染む感じ。機能的にほぼ変わらないMX MASTER2は実売8,800円と激安。 |
| MX Ergo 参考価格 11,273円 |
親指トラックボール搭載。 |
| MX ANYWHERE 2S 参考価格 11,091円 |
モバイルマウスの最高峰。MX MASTERのサムホイールが不要ならこちらをオススメします。 |
| M590及び585 参考価格 3,200円 |
もっともお手頃なFLOW対応マウス。ペアリング可能なPCは2台まで。旧世代のM585は少し安い。 |
| K720 参考価格 10,000円 |
24ヶ月使用可能なバッテリーライフと、1,000万回クリックに耐える高耐久性がウリ。 |
FLOW対応マウスには5千円程度の中間価格帯がありません。「たかがマウスに1万円も払えるか!」という方には、M590(又はM585)の一択となります。
個人的には、ちょっと奮発して、新製品の発売で価格が落ち着いてきたMX MASTER2Sをお試しいただきたいところです。
FLOWの設定手順について
以下、2台のパソコンでFLOWを使用する、という前提で設定手順を解説します。(なお、説明中「MX MASTER3」とあるのは、お使いのマウス名に読み替えてください)
1. 2台のパソコンをLANに接続する
FLOWを設定するパソコンを同一のLAN環境に接続してください。
自分は2台のパソコンをハブと有線で接続していますが、無線LANでも同じアクセスポイントに接続することで問題無いはずです。
Pocket WiFiでも動作するのかとか気になる点はありますが、所持していないので別の人に検証をお願いしたいと思います。
2. Logicool Optionsのインストール
まず初めに、2台のパソコンにLogicool Optionsをインストールしてください。ダウンロードサイトのURLは下記となります。
https://support.logi.com/hc/ja/articles/360025297893
ちょっと以前まで「Logicool Setpoint」と「Logicool Unifyingソフトウェア」という2つのソフトが別々に存在していましたが、現在はLogicool Optionsに一本化されたようです。
ちなみに、筆者はFLOW以前からロジクール製品を使っており、SetpointもUnifyingソフトウェアもインストール済みでしたが、これらのソフトと干渉するようなことはありませんでした。
注)SetpointとUnifyingオプションが完全にLogicool Optionsに統合されたわけではなく、マウス・キーボードとUnifyingドングルとの接続解除には、Unifyingソフトウェアが必要なように思われます。
3. 1台目のパソコンと接続
1台目のパソコンでLogicool Optionsを立ち上げます。
さらに、「デバイスの追加」でMX Master2を認識させてください。
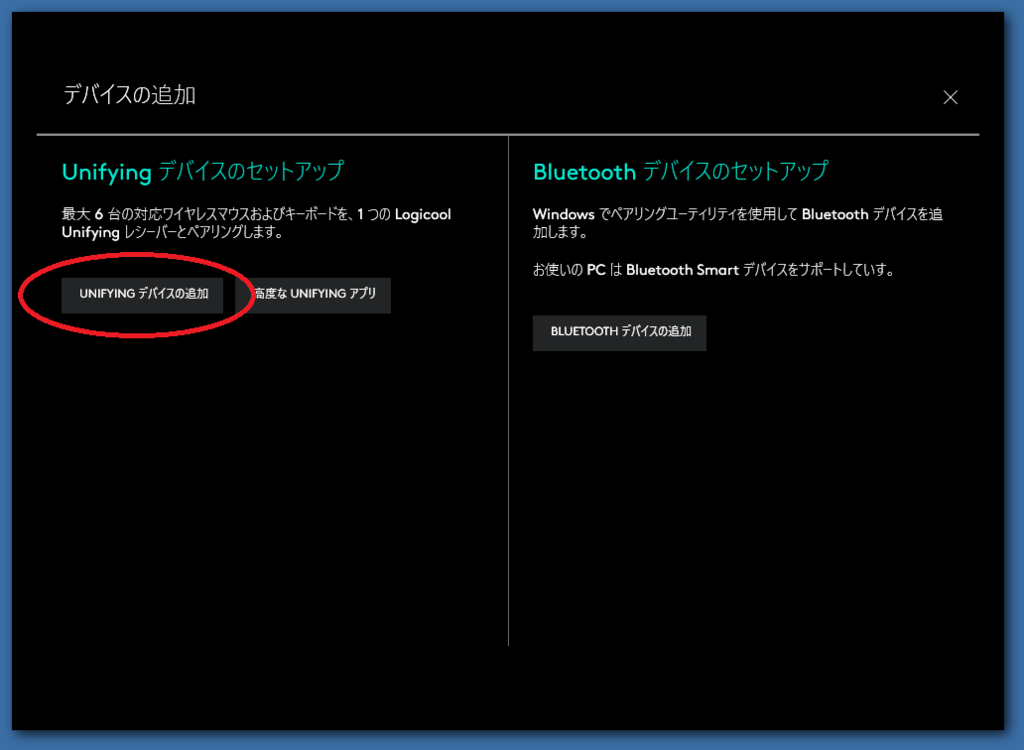
4. 2台目のパソコンと接続
MX Master3の背面のボタンで、チャンネルを切り替えてください(重要)。
ここは重要です。
Unifying対応マウスは同一のチャンネルに接続できる機器は1台のみです。同じチャンネルに2台目を接続しようとすると、1台目の接続が切れてしまいます。
そして、1台目と同様にLogicool Optionsを立ち上げます。
さらに、「デバイスの追加」でMX Master3を認識させてください。
ちなみに、MX Master3のチャンネル数は3つのため、3台まで接続可能です。すなわち、FLOWを設定できるパソコンは3台までということになります。
5. Flowを有効化する
1台目でも2台目でも構いませんので、Logicool Optionsを立ち上げます。
開いたウィンドウで「Flow」タブをクリックし、続けて「FLOWを有効化」をクリックしてください。

おそらく数秒で有効化が完了します。
ちなみに、個人的な経験として、Unifyingレシーバーは距離とか障害物の影響がシビアです。うまくいかないときは、別のポートやUSBハブに差し替えてみてください。
FLOWの有効化に成功すれば、この時点で2台のパソコンをマウスカーソルが行き来できるようになっているはずです。
FLOWの設定項目について
FLOWは標準設定でも問題なく使えるが、念のため設定項目を確認しておきます。

1. コンピュータ間での切り替え
以下のいずれかを選択。
- 端へ移動(標準)
- Ctrlを押しながら端へ移動
特に説明は不要と思います。
誤動作を防ぎたいなら「Ctrlを押しながら」を選択しましょう。
2. 画面の隅
以下のいずれかを選択。
- 有効(標準)
- 無効
ディスプレイの四隅付近でFLOWを機能させないための設定です。
例えば、アプリケーションの「×(閉じる)」アイコンや、右下のタスクバーをクリックしたいときなど、誤って隣の画面にカーソルを移動させたくない場合の設定です。
3. コピー&貼り付け
以下のいずれかを選択。
- 有効(標準)
- 無効
これも特に説明不要でしょう。
基本的に「有効」でOK。
4. リンクキーワード
《2017年6月22日追記》
マウス以外の機器(キーボード)でもFLOWを使用する場合の設定です。
例えば、FLOW対応キーボードのK780をUnifying接続している場合、「K780 Multi-Device Keyboard」をプルダウンから選択できます。
マウスではFLOWを使えるのにキーボードが連動しないという人は、この項目を設定することで解決するはずです。
なお、マウス以外の機器をUnifying接続していない場合、この項目は選択不能です。
その他、気になったこと
FLOWを使用する人の中には、1台目のパソコンがダブルディスプレイ環境という人もいるのではないでしょうか。
すると、以下のような疑問が生じます。
例えば、左から、1台目(主画面)・1台目(複画面)・2台目(主画面)、という順でディスプレイが並んでいる場合、マウスカーソルがどのように動くのか、という問題です。
この点について、下記のリンク先によれば、FLOWは1台目のパソコンに接続された2つの画面を、1つの画面として認識するようです。
具体的には、2台のFHD(1920×1080)を並べている場合、これらを3840×1080のディスプレイ1枚として認識するとのことです。
トラブルシュート
全般的にマウス操作等が「もっさり」する場合
ロジクール製の無線マウス・キーボードを使っていると、ときどき操作が途切れたり、動作が「もっさり」することがあります。
その場合、Unifyingアダプタをできるだけ近くに寄せてみてください。Bluetoothに比べてUnifyingは電波の到達距離が短い(公称10m)のですが、自分の使用環境では1mの距離ですら動作が不安定になるケースもあります。
センターボタンやローラーボタンが機能しない場合
こちらも多くの場合はUnifyingアダプタの問題かと思います。タコ足配線のUSBハブにUnifyingアダプタを接続している場合、経由するUSBハブを減らすか、PCに直挿ししてみてください。
というわけでFLOWの設定関係に関する記事は以上です。
自分はFLOWを使った瞬間に、これわイケるぞ!と思い、キーボードもK780(かつての最上位キーボード)からFLOW対応のK780に買い替え、さらに現在はKX800(MX Keys)にステップアップしています。
いまでは非常用のストックになりましたが、K780はテンキー付きで非常にコンパクト、かつ、静音性も高いので、FLOWを使っていない人にもオススメです。



