こんにちは、ちうぱんです。
記事タイトルのとおりですが、このところWindowsアップデートが「悪さ」をしているようなので、その対応策を備忘を兼ねて残しておきます。
今回の症例は、PCを起動後、下の画像のようにディスプレイが真っ黒となり、ポインタのみ表示される、というシステム障害です。

マウスでポインタは動かせるものの、それ以外の一切の動作は不可で、キーボードによる強制終了も機能しません。上記の画面が表示されてしまったら、物理ボタンで電源を遮断するほかありません。
このトラブルの原因は、グラフィックドライバとの抵触のようで、グラフィックドライバをいったん削除すると復旧します。
復旧作業には有線キーボードが必要なので、事前に用意しておくと作業がスムーズです。トラブル対応用の有線キーボードでお勧めなのは、サンワサプライのSKB-SL18BKが安価で場所を取りません。今回の作業では使いませんが、有線マウスも用意しておくと便利ですよ。
それでは以下、具体的な復旧方法となります。
手順1)セーフモードで立ち上げ
上記のように通常モードでは起動しない状態なので、セーフモードでPCを起動する必要があります。
セーフモードの起動方法はやや面倒なんですが、電源を入れたあと、ウィンドウズのロゴが表示されている間に、電源を遮断してください。
この動作を2~3回繰り返します。
すると、3~4回目の起動時に、PCが異常終了を検知して、「回復」画面が表示されます。ここで、「詳しい修復オプションを表示する」をクリックしてください。
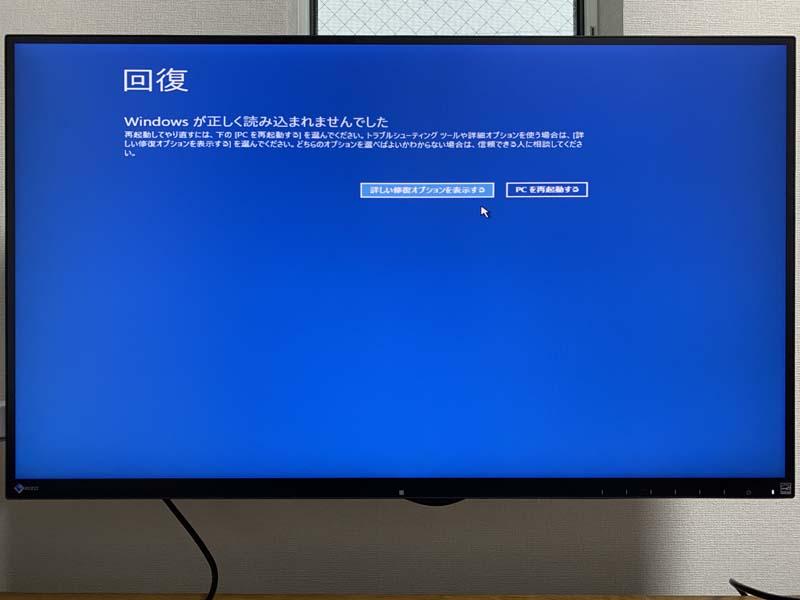
次に、「オプションの選択」画面が表示されるので、「トラブルシューティング」をクリックしてください。ちなみに、このときのカーソル移動はロジクールの無線マウスでも可能でした。

続いて、「詳細オプション」をクリックします。

詳細オプションの中から「スタートアップ設定」を探します。詳細オプションの数が6つ以上ある場合、「その他の修復オプションを表示」で2ページ目に移動できます(気づきにくいので注意してください)。
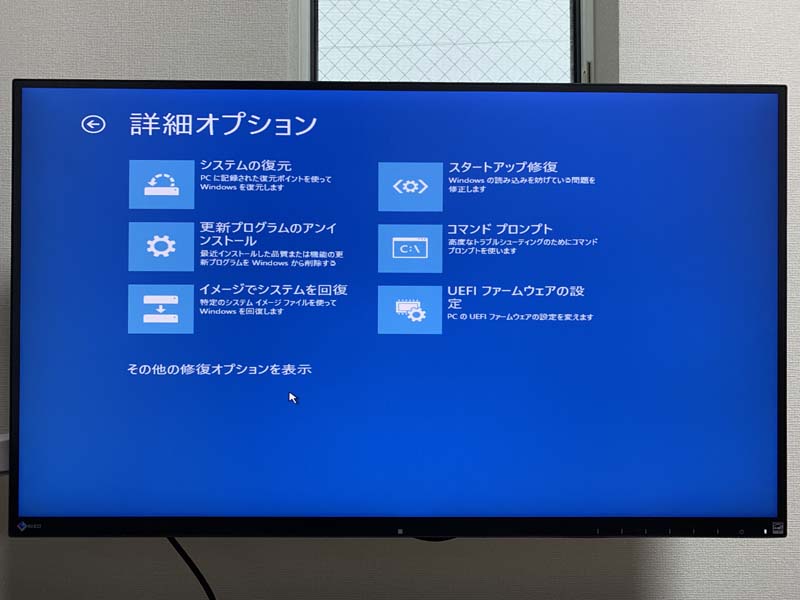
スタートアップ設定をクリックします。「スタートアップ修正」という項目もありますが、全くの別物ですので間違わないように注意してください。

「スタートアップ設定」画面が表示されたら、F5(ファンクションキー)を押してください。PCが再起動してセーフモードで起動します。なお、このときのキーボード操作は、有線キーボードが必要なのでご注意ください。

以上で、セーフモードの起動方法は終了です。ここまで来れば、8割くらい終わったも同然ですので、あとちょっと頑張りましょう。
手順2)グラフィックドライバの削除
セーフモードで起動できたら、「デバイスマネージャー」を立ち上げてください。左下のWindowsマークを右クリックすると、上から5番目くらいに表示されます。
そして、デバイスマネージャーの中の「ディスプレイアダプター」の項目に、グラフィックドライバがありますので、「デバイスのアンインストール」でドライバを削除してください。

以上の作業が終わったら、PCを再起動させてください。
ちなみに、このトラブルはAsus製GPU(GeForce Strix-RTX2070)を増設したPCのみで生じているため、Asusのグラフィックドライバとの相性問題なのかもしれません。
手順3)グラフィックドライバの再インストール
手順2まで終えて再起動すると、ちゃんとPCが起動するはずです(真っ黒の画面にならないはずです)。
ただし、グラフィックドライバを抜いた状態なので、セーフモードのように低解像度のデスクトップが表示されると思います。
「あれっ?またセーフモードで起動しちゃったよ!」と慌てなくて大丈夫です。グラフィックドライバを再インストールすれば、元に戻りますので。
そのままPCを放置しておくと、Windows10がグラフィックドライバを勝手にインストールしてくれるかもしれませんが、待てない人はメーカーサイトからグラフィックドライバをダウンロードしてください。
トラブル回復の手順は以上です。
追記)それでも復旧しない場合
上記手順1~3により一旦は復旧したものの、もう一度再起動すると元の「真っ黒」画面に戻るという事例が発生しました(何度やってみても、元の真っ黒画面に戻ってしまい、完全に詰んだと思いました)。
このような事象の場合、まずは落ち着いて、映像ケーブルをグラボからマザーボードに差し替えてみてください。このトラブルの原因はグラボドライバとの相性にあるはずなので、オンボード(マザーボード側)なら映像が出るはずです。
その上で、Windowsアップデートやドライバ更新をやってみたところ、グラボ側の出力が復活しました。この部分については、再現性のある手順をお示しできず残念です。また同じ事象が起きましたら、一つ一つ手順を確認し、情報をアップしていきます。
自分はWindowsが自動更新されるたびに上記の作業をやっていますが、最初にこのトラブルに遭遇したときは、「パソコンが壊れた~」と途方に暮れました。決して珍しくないトラブルだと思うので、マイクロソフト公式でFAQを整備していただきたいところです。
というわけで、以上っ!

