さて今回は、サンワサプライのプログラマブルキーボード、「NT-19UH2BK」の設定方法について、自身の備忘も兼ねて詳しくまとめたいと思います。
プログラマブルテンキー「NT-19UH2BK」とは何か?
まず最初に、プログラマブルテンキー(NT-19UH2BK)とは何かということを、簡単にご紹介したいと思います。
- 10キー(+4つの専用キー)に日本語109キーボードの機能を登録(割り付け)できます。
- Ctrl、Shift、Altキーなどとの同時押しによるショートカットを登録可能です(ただしWindowsキーを含んだショートカットには非対応)。
- 連続した文字列の登録も可能です(12345やメアド等)。
- 3つのモード(全キー割り付けモード、10キーモード、Numlockモード)を1ボタンで切り替え可能なため、普通のテンキーとしても使えます。
- 登録した機能はテンキーのメモリーに記憶されているので、一度設定すればドライバの入っていないパソコンでも同じ機能が使えます。
- 透明キーキャップ付きなのでラベルを貼ることができます。
《具体的な使用例》
自分の場合は、単語登録、IME切り替え、スリープなどを割り当てて使っています。特に、IME切り替えはショートカットキーが複雑(左+Alt+Shift+数字)なので、ワンボタンに割り当てられるのは非常に便利です。
ゲーミング用途のプログラマブルキーボードはいくつもありますが、本製品は圧倒的なコスパの高さも魅力です(実売2千円未満)。
本製品は説明書を読まなくても使えるほど操作関係がシンプルであり、一度使うと手放せなくなるほどの便利さがあります。
しかし、この手の製品はどうしても初期設定でつまずくポイントがあります。以下では自身の実体験を踏まえ、設定のコツとトラブルシューティングをまとめます。
プログラマブルテンキー「NT-19UH2BK」の設定のコツ
キー登録(割り付け)が設定できないときに試すこと
これは一番最初の関門かもしれませんが、専用ソフトでキー登録が一切できない場合は、以下の2点を試してみてください。
- 管理者権限で専用ソフトを起動する。
- Windows8互換モードで専用ソフトを起動する。
まず、大前提ですが、本製品の専用ソフトを使うには、Windowsに管理者権限でログインしていることが必要です。
また、専用ソフトは記事執筆時点でWindows8.1までにしか対応していないため、Windows10ユーザーは、Windows8互換モードでソフトを起動してみてください。
具体的な設定手順は以下のとおりです。
- 専用ソフトをインストールするとデスクトップ上にショートカットアイコン(NT-19)が作られるので、右クリックで「プロパティ」を開く
- 「互換性」タブをクリックし、「互換モードでこのプログラムを実行する」と「管理者としてこのプログラムを実行する」にチェックを入れる
- プロパティを閉じてソフトを起動する

キー登録が一切できないという場合、ほとんど上記の2点が原因かと思われます。この設定は最初の一度だけ必要な作業なので、原因が分かってしまえば大きな問題ではありませんね。(個人的には、販売を継続するならば現行OSへの対応はメーカーとして必須だと思いますが、そこはサンワサプライですね。。)
IMEの切り替えを登録する
Windows10標準のIME切り替えのショートカットは「Alt+スペース」ですが、これを本製品に登録しても機能しません。
そこで解決策として、IMEごとに任意のショートカットを設定してから、それを本製品に登録します。
これは面倒に感じるかもしれませんが、GoogleやATOKなど複数のIMEを使っている人は、IMEごとにショートカットを設定しておいたほうが明らかに便利です。
GoogleやATOKなどIMEごとにショートカットを設定する方法は以下のとおりです。
- コントロールパネルから「入力方法の変更」をクリック
ちなみにコントロールパネルは、画面左下のスタートボタンをクリックし、プログラム一覧の「Windowsシステムツール」の中にあります。忘れそうな人はパネルにピン留めしておくと安心です。
- 画面左上の「詳細設定」をクリック

- 「言語バーのホットキーの変更」をクリック

- ショートカットを設定したいIMEを選んで、右下の「キーシーケンスの変更」をクリック

- 「キーシーケンスを有効にする」にチェックを入れ、ショートカットを設定してください。
ショートカットは「左Alt+Shift」または「Ctrl+Shift」と数字キー等との組み合わせになりますが、Windows標準のショートカットと競合しないよう、「左Alt+Shift」がオススメです。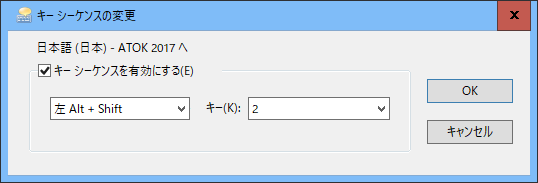
あとは上記で設定したショートカットを本製品に割り当てれば完了です。ちなみに、専用ソフトで「左Alt+Shift+2」を登録しようとすると、なぜか「2」が「。イ」と表示されますが、キー登録は問題なく機能しますので安心してください。

ちなみにATOKには月額286円のサブスクリプション版(ATOK PASSPORT)もありますが、1年以上使う(かつ毎年バージョンアップは必要ない)ならばパッケージ版の方が圧倒的にコスパは高いですよ。
スリープを登録する
一定時間で勝手にスリープ状態になるのが嫌だという人は、手動でスリープできるようにしておくと便利ですよ(自動スリープは解除するか最長の5時間に設定しておく)。
スリープを手動化するためには、以下の手順でショートカットを作成してください。
- デスクトップ上にショートカットを作成する(右クリック>新規作成>ショートカット)
- 下記画面が開くので、テキストボックスに「rundll32 PowrProf.dll,SetSuspendState」と入力する

- 上記によりデスクトップ上に作成したショートカットを右クリックし、プロパティを開く
- 「ショートカット」タブの中にある「ショートカットキー」に任意のキーを設定する(ほかのショートカットと重複していないか、念のためググっておいたほうが安心です)

あとは上記で設定したショートカットを本製品に登録すれば完了です。なお、デスクトップ上に作成したアイコンのデザインを変更したい場合は、下記URL(NEC公式)を参考にしてください。
http://121ware.com/qasearch/1007/app/servlet/relatedqa?QID=011900
IMEへの「単語登録」を設定する
物書きをしている人とかだと、単語登録をワンボタンで起動できるようにしておくと便利だと思います。
単語登録のショートカットキーは、Windws IMEでもGoogleでもATOKでも、すべて共通して「Ctrl+F7」です。
このショートカットを本製品に登録するだけなんですが、自分の場合はここで落とし穴がありました。
原因は「Acronis True Image」というソフト。ド定番のバックアップソフトなので、使っている人もそれなりにいるはず。
このソフトの中の「Acronisシステムレポート」というプログラムの起動に、なんと「Ctrl+F7」が割り当てられていたんですね。
これを解除しないことには、単語登録のショートカットが有効になりません。詳しい解除方法については下記サイトを参考にしてください。
ってゆうか、単語登録と重複するようなショートカットキーをデフォで設定するAcronisってどうなのよ?と思いますけどね。
ただし、Acronisそのものは前述のとおりド定番のバックアップソフト。フリーソフトがたくさんある時代に、毎年最新版をパッケージ販売して、数十件の高評価がついてるんですから立派だと思います。
URLコピーを登録する
本製品にはブラウザのURLコピーだってワンボタンで登録できますよ!
普通の方法では2ステップ(マウスでアドレス欄を選択→Ctrl+C)の作業が必要なURLコピーも、本製品に以下のコマンドを登録するだけで、一発コピーが可能です。
URL一発コピー「F6+Ctrl+C」
F6キーはデフォルトで「アドレス欄選択」のショートカットです。これにコピー(Ctrl+C)を組み合わせています。(ちなみに「Ctrl+L」もアドレス欄選択のショートカットですが、本製品には同一キーを2回押すような設定ができないためF6キーを使います)
隣のキーにペースト(Ctrl+V)を割り当てておけばコピペ作業がはかどりますよね。
割り当てると便利なショートカット
プログラマブルテンキーに登録しておくと便利な機能を以下に列挙します。
- IME切り替え(Google,ATOK等)
IMEを2つ以上使っている人におすすめ。自分は時事用語に強いGoogleを日常使用していますが、物書きするときにはATOKを使っています。 - IME単語登録
単語登録をワンボタンで起動できるのは便利ですよ。 - URLコピー
ブロガーさんなどURLコピーを多用する人には超絶おすすめ。 - アプリ起動(メモ帳、Snipping tool等)
頻繁に使うソフトは登録しておくと便利。 - タスクマネージャー
メモリの占有率はこまめにチェックを。 - スリープ
手動スリープは便利ですよ。
上記のうち、アプリ起動以下の操作はタスクバーにも登録可能ですが、マウス操作で小さなアイコンを押すのは眼や手に負担がかかりますよね。回数が多いならプログラマブルテンキーに登録しておいたほうがラクですよ!
以上となります。


